If you read my intro to photography post, then this post is the next step. This post will go into the photo editing aspect of it. I’m going to be working with one wall art picture that I took a few weeks ago. Along with also using a photo of myself, so you can see how I edit people. For my blog I use Photoshop and Lightroom. When it’s time to upload a photo onto Instagram, I use Lightroom Mobile, and sometimes Snapseed because everything looks different on your phone.
Lately, I’ve been having issues with the exposure on my camera, so I’ve been doing a lot of editing to brighten them up. Just as an fyi, the images below are a lot darker than you want when taking photos. My fiance was in charge of the camera for the second one and I didn’t realize how dark they were until I put them on the computer. With that being said, editing plays a big roll in these pictures. These are perfect subjects for a how to edit photos type of a post.
FIRST SUBJECT: WALL ART/INANIMATE OBJECTS

The image above was taken at one of my previous photoshoots and I didn’t realize how dark the exposure was. That’s my own fault for not setting up the camera correctly for my fiance. You can definitely brighten/darken photos, however, sometimes depending on how dark or light it is, it may not be salvageable. That’s why it’s extremely important to have your camera settings right.
PHOTOSHOP OR LIGHTROOM?
The first thing that I do, is preview my picture. That will basically tell me if I want to use Photoshop or Lightroom. For some of you who are knew to all of the Adobe programs, I would recommend Lightroom if you’re looking for the easier of the two. I’ve used Illustrator and am familiar with Indesign. However for basic photo editing, I stick with Photoshop and Lightroom. All of my editing is self taught, so just as a preface, if you’re looking for a real tutorial, you may want to go on Youtube. My Photoshop use is for more intense editing, and Lightroom for colors. When I take photos of myself or people, I will upload them into Photoshop first to elongate the people. Now the reason why, is because no matter what size or shape you are, for whatever reason when it uploads onto my computer the person just looks heavier than they do in real life. I don’t go crazy with the elongating only because that’s when you start distorting the person, so I highly recommend keeping it EXTREMELY minimal.
For this photo, since it’s a wall, I chose to upload right into Lightroom. Below is the photo with a preset. What are presets? You can either make them yourself, or buy them. Since I wasn’t too familiar with Lightroom in the beginning, I bought a few presets. Presets are a fancy way of saying filter. You can copy the preset and paste it onto any photo and it will change all of the colors in one click. Of course, just because you have a preset, it will not make every picture have the same color scheme. Some photos differ in exposure, or shadows, which means you’ll have to manually change those to match the aesthetic you are going for. For this photo, I used a preset and had to lighten it up a bit because of how dark the original photo was.

LIGHTROOM MOBILE
Now that I’ve shown you how to use Lightroom on your desktop, I want to get into how to edit a photo like this on your phone. When I’m going for a certain aesthetic on Instagram I’ve noticed the pictures from my blog just are not bright enough for that little square. I use Lightroom Mobile and actually have my own presets on those for my Instagram feed. Snapseed also gets some love from me as well , and if you’re looking for those little specs that make a photo look vintage, that is in Afterlight.
The below 3 photos are all after using presets that I have in Lightroom Mobile.



SECOND SUBJECT: PEOPLE/MOVING OBJECTS
In this section, I wanted to also show how to edit people because this is definitely different from something like wall art. For people I use both Photoshop and Lightroom. I’ll use Photoshop to stretch them out just a little bit. Each step of the editing process is listed below.

ABOVE: ORIGINAL PHOTO

STEP 1: PHOTOSHOP
This is where I stretch out the subject a little bit. All you do (the easiest way) is duplicate your layer. Hit CRTL T and then you move the photo either vertically or horizontally. Once you are done hit CRTL E. That’s the easiest way that I can do it haha. However, if you want to learn how to use all of the tools to change a person’s body without using the liquify tool (because that is really noticeable in pictures if you go overboard) then I highly recommend watching some Youtube tutorials to get the exact way to do it. I don’t alter my body too much because I don’t like to (I know I gained a few lbs, I’m not going to lie to myself by hiding that haha).

STEP TWO: LIGHTROOM
Once I’m done in photoshop, I move on to Lightroom. Before I started using Lightroom, I would basically just edit my photos brightness and the basics, but then I discovered Lightroom and presets and had way too much fun with it! For this particular photo I used a specific preset I have and because the photo was so dark to begin with, I had to increase the exposure just a tad bit. Now it looks great for my blog, BUT, when I added this to my Instagram planner app, it was way too dark for my feed. That’s when I edited it with Lightroom Mobile.

STEP THREE: LIGHTROOM MOBILE
Because I like a specific look on my Instagram feed (even though it’s nowhere nearly as aesthetically pleasing as some Instagrammers out there), I have specific LR Mobile presets. The above photo went live on my Instagram last week actually.
That’s basically how I edit my photos in a nutshell. I know it’s not anything crazy, but a few people have asked me how I do it, so I figured I’d create this post for y’all. I don’t like to go crazy with body editing but I do love to play around with different colors and themes. I love so many different types of looks out there, but I tend to love the vibrant colors with lots of sharpness. If you have any specific questions, either leave it down in the comment section, or you can always email me. Also, remember, no question is a stupid question!
xoxo Monica
Follow along on Instagram, Facebook, Pinterest, and Twitter
Style Elixir // The Fashion Canvas // Walking in Memphis in High Heels // I do deClaire // Pumps and Pushups // Elegantly Dressed & Stylish // Elegance and Mommyhood // Posh Classy Mom // Glass of Glam// Shelbee on the Edge // Foxy Domestic Side // Style Assisted // This Main Life // Cappuccino and Fashion // Threads for Thomas
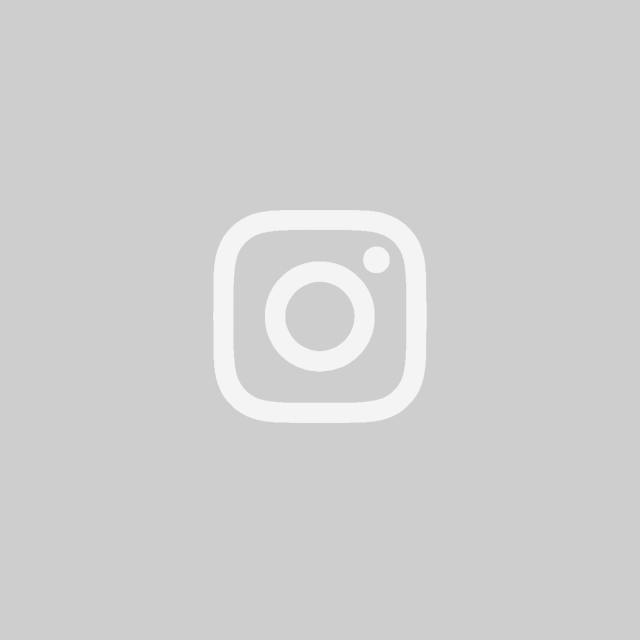
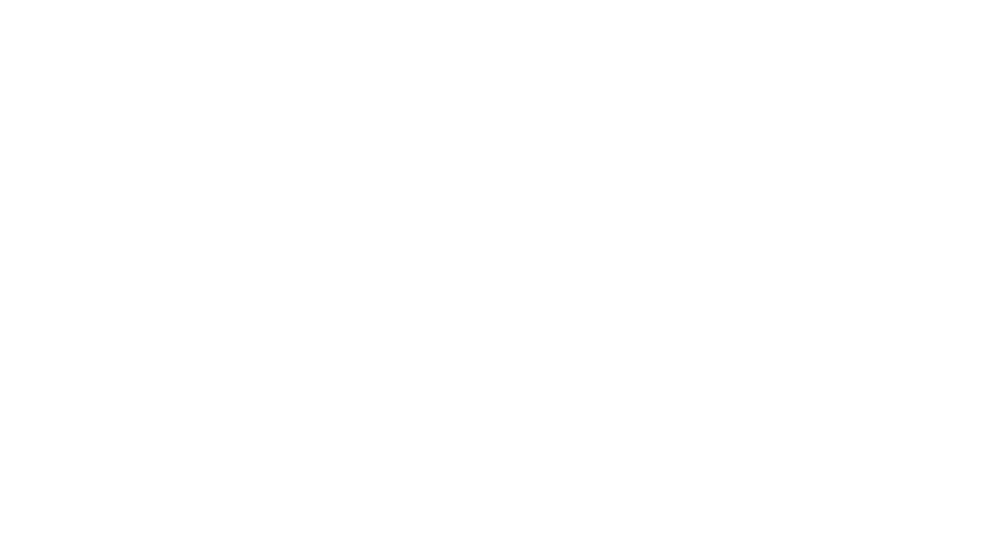
This is an interesting post Monica! I am still debating if I should be editing my photos. The most that I do is brighten up my pictures but there’s definitely been times when I have been curious to as how it would look if I did play around with them. I have Photoshop but have not used. I hear Lightoom is easier to use? Since we are on the topic of editing photos, if you take pictures from a busy location, how do you edit the background noise??
Maureen | http://www.littlemisscasual.com
If you haven’t used Photoshop yet and are only looking to play around with colors, then I highly recommend Lightroom instead. When it comes to background noise, I try my best to have my camera settings set up properly so that I don’t have to edit background stuff, but I’ll email you, we can chat 🙂
I have Photoshop and for the life of me can’t figure it out. It’s so not intuitive and I was told that same thing by a photographer. I need to check into Lightroom.
If you’re just looking to play around with editing of colors, then definitely check out Lightroom. In my opinion, it’s an easy thing to use.
Photography and editing is one thing I need to get better at. I use Lightroom to edit my blog photos but have never ventured into Photoshop or the mobile version. This is really helpful!
Jill – Doused in Pink
Photoshop and Lightroom I use for different things. Photoshop is for when I’m highly editing something, but for just colors it’s all Lightroom.